合成用の写真を切り抜く〜人物編〜
[オブジェクト選択]ツールを長押しし、リストから[クイック選択]ツールをクリック。
→[オプション]バーの[被写体を選択]をクリック。→メインの被写体の人物が自動的に選択された。
→[オプション]バーで[現在の選択範囲から一部削除]をクリックし、[ブラシピッカーを開く]をクリック。
→[ブラシピッカー]が表示されたら、以下のように設定。
直径:8px
硬さ:100%
間隔:25%
→はみ出てしまった選択範囲の部分をドラッグして、選択範囲を削除(または追加)して人物全体の選択範囲を整えていく。
→人物が選択できたら、[オプション]バーの[選択とマスク]をクリック。
→調整内容を確認しやすいように、表示方法を変更。([表示モード]の[表示]リストをクリックし、リストのメニューから[黒地]をダブルクリック。)
→[境界線調整ブラシ]ツールをクリック。[オプション]バーの[ブラシオプションを開く]をクリックし、以下のように設定。
直径:50px
硬さ:100%
間隔:25%
→髪の毛の部分をドラッグして調整。
→髪の毛の選択範囲を調整できたら、[グローバル調整]を以下のように設定。
🟤グローバル調整
滑らかに:10
ぼかし:0px
コントラスト:20%
エッジをシフト:-30%
🟤出力設定
出力先:レイヤーマスク
→人物の切り抜きが完了。


合成用の素材を切り抜く〜マカロン編〜
[選択範囲]メニュー→[被写体を選択]をクリック。
→マカロン全体が選択されるので、上部の[レイヤー]メニュー→[レイヤーマスク]→[選択範囲外をマスク]の順にクリック。
→マカロンの切り抜きが完成。
※[選択範囲外をマスク]は、選択範囲の外側をマスクで非表示にする機能。それに対して[選択範囲をマスク]では、選択範囲をマスクで非表示にすることができる。


切り抜いた画像を配置
ベースの写真を配置した後、[ファイル]メニュー→[埋め込みを配置]の順にクリック。
※画像ではなくPhotoshopファイルを選択する。
→背景画像に合わせて大きさなどを変更する。[オプション]バーの[縦横比を固定]をクリック。
→[W](水平比率を設定)を以下のように設定し、[確定]◯をクリック。
[W](水平比率を設定):60%
→[移動]ツールをクリックし、人物の画像をドラッグして移動。
※[移動]ツールで選択した画像は、矢印キーを押して位置を微調整することができる。
→マカロンのpsdを配置し、比率を以下のように設定。
[W](水平比率を設定):50%
[H](垂直比率を設定):50%
→[レイヤー]パネルで後から配置したレイヤーを最初に配置したレイヤーの下にドラッグ。
移動ツールでマカロンをドラッグし、人がマカロンを投げているような配置になったら完成。


人物とマカロンを馴染ませる
人物の奥の手の部分をマカロンの形で隠したいので、マカロンから選択範囲を作成。
[マカロン]レイヤーをクリックし、[選択範囲]メニュー→[選択範囲を読み込む]の順にクリック。
[チャンネル]で語尾が[透明部分]を選択し、[OK]をクリック。
※[チャンネル]には、レイヤーの色ごとの情報、透明情報などが記録されている。
→マカロンの選択範囲が読み込めたので、このマカロンの選択範囲を使って人物のレイヤーをマスクする。[レイヤー]パネルで[切り抜き]レイヤー(マカロンでは無い方)をクリック。
[レイヤー]メニュー→[レイヤーマスク]→[選択範囲をマスク]の順にクリック。
※[選択範囲をマスク]機能は、作成した選択範囲をレイヤーマスクに変換して、その部分を非表示にする機能。
→人物のレイヤーに[レイヤーマスク]が作成され、マカロンの形でマスクされた。しかし手前の手も非表示になってしまった。
→[ブラシ]ツールを使って、[レイヤーマスク]を修正。[ブラシ]ツールをクリック。[オプション]バーの[ブラシプリセットピッカーを開く]をクリック。
→[ブラシプリセットピッカー]が開いたら、以下のように設定。
直径:150px
硬さ:100%
[ツール]パネルの[描画色と背景色を初期設定に戻す]をクリック。[描画色]が白になり、ブラシで塗りつぶした部分を非表示から表示に切り替えることができる。人物の右手を下から右上にドラッグ。
※[レイヤーマスク]では[描画色]が[黒]で非表示に、[白]で表示にすることができる。
ブラシでドラッグした箇所の[レイヤーマスク]が非表示になり、[ブラシ]ツールで塗った方の手が表示された。
これで人物がマカロンを持っているように見える。
→続いて、人物の手に影をつけて馴染ませる。
手の形で影を作成したいので、最初に人物レイヤーの選択範囲を読み込む。[レイヤー]パネルで[切り抜き]レイヤーをクリックし、[選択範囲]メニュー→[選択範囲を読み込む]の順にクリック。
→[チャンネル]で[透明部分]を選択し、[OK]をクリック。
→読み込んだ選択範囲に色調補正を適用。[色調補正]パネルの[明るさ・コントラスト]をクリック。
人物の形でマスクされた調整レイヤーが作成される。ここではマカロンに影をつけたいので、[明るさ・コントラスト]調整レイヤーを[マカロン]レイヤーの上にドラッグ。
→[属性]パネルで、[明るさ・コントラスト]を以下のように設定。
明るさ:-80
コントラスト:100
[レイヤーにクリップ]をクリック。調整レイヤーがクリッピングマスクされたら、今度は[マスク]をクリック。
※[レイヤー]パネルで調整レイヤーの[レイヤーマスク]が選択できていないと、[マスク]の設定ができない。その場合は[レイヤー]パネルで[レイヤーマスクサムネール]をクリック。
→[属性]パネルに[明るさ・コントラスト]のレイヤーマスクが表示されるので、以下のように設定。
ぼかし:9px
これで右手の周囲にうっすらと影が見えてくる。
左手の影が余分なので、非表示にする。[ブラシ]ツールをクリックし、[オプション]バーの[ブラシプリセットピッカーを開く]をクリックし、以下のように設定。
直径:150px
硬さ:100%
[明るさ・コントラスト]の左手の余分な部分を非表示にしたいので、[描画色と背景色を入れ替え]をクリック。描画色が[黒色]に切り替わる。→[明るさ・コントラスト]の左手の余分な部分をドラッグしてマスクを編集。
これで、右手の下にのみ[明るさ・コントラスト]が適用され、影のようになった。
影の位置を変更するために、[移動]ツールをクリックして、人とマカロンが入るように選択し、矢印キーを押して影を移動する。(右矢印キーを1回、下矢印キーを1回、など)
人物の手がマスクされ、マカロンに影をつけたことで人物がマカロンを持っているように合成できた。

背景とマカロンを馴染ませる
人物レイヤーの影を作りたいので、人物レイヤーから選択範囲を作成。[レイヤー]パネルで[切り抜き]レイヤーをクリック。
→[選択範囲]メニュー→[選択範囲を読み込む]の順にクリック。[チャンネル]で[透明部分]を選択し、[OK]
→[なげなわツール]をクリックし、[オプション]バーの[現在の選択範囲との共通範囲]をクリック。
※[現在の選択範囲との共通範囲]を選択すると、あらためて選択した範囲のみが残り、それ以外の選択範囲は削除される。
靴の部分にのみ影が欲しいので、両足の靴底の範囲を囲むようにしてドラッグし、選択。→靴底の部分のみの選択範囲が作成される。(点線で靴底だけ囲まれる。)
→[色調補正]パネルの[レベル補正]をクリック。[レベル補正1]レイヤーが作成される。[レイヤー]パネルで[レベル補正1]レイヤーを[背景]パネルの上にドラッグする。
[属性]パネルで以下のように設定。
シャドウ入力レベル:55
中間調入力レベル:0.30
ハイライト入力レベル:255
設定が完了したら、[マスク]をクリック。(日の丸みたいなマーク)
[レベル補正]のマスクが表示されるので、以下のように設定。
ぼかし:30px
※[レベル補正]のレイヤーマスクが表示されない場合は、[レイヤー]パネルで[レベル補正]調整レイヤーの[レイヤーマスクサムネール]をクリック。
→ぼかすことによって足の部分の影が見えてくる。
→[移動]ツールをクリック。矢印キーを押して影を移動。
→人物に影がつくことで、人物と背景が馴染んだ。

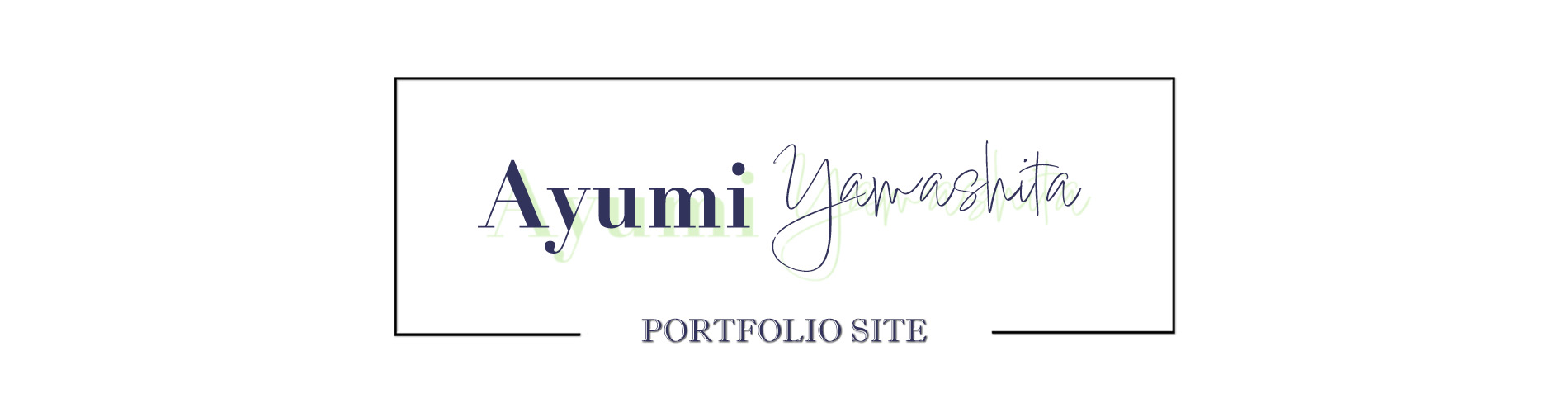
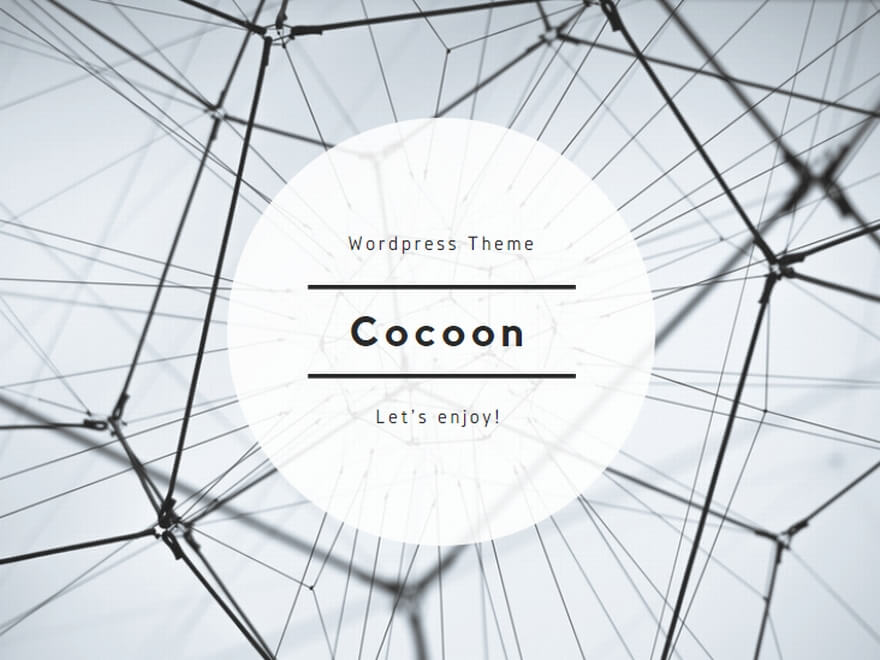


コメント